 Q
Question #1:
Q
Question #1:
What is a project file?
A Answer:
The extension of project files is "*.smp". A project
can consist of several slide show groups. There can be from 1
to 9 slide shows in a project altogether. Each slide show contains
a set of graphic files (photos) and audio files for background
music. The background of the screen (a color or an image) is specified
separately for each slide show. You can move images and audio
files between different slide shows by just dragging and dropping
them. You can also copy them via the clipboard. Here is a sample
structure of your project:
| Project
"MyEuroTrip"
|- Slideshow "Amsterdam"
|-
Pictures 1 |-
Music File 1
|-
Pictures 2 |-
Music File 2
|-
Pictures 3 |-
Music File X
|-
Pictures 4
|-
Pictures N
|- Slideshow "Berlin"
|-
Pictures 1 |-
Music File 1
|-
Pictures 2 |-
Music File 2
|-
Pictures 3 |-
Music File 3
|-
Pictures 4 |-
Music File Y
|-
Pictures N
|- Slideshow "Luxembourg"
|-
Pictures 1 |-
Music File 1
|-
Pictures 2 |-
Music File 2
|-
Pictures 3 |-
Music File Z
|-
Pictures 4
|-
Pictures N
|- Slideshow "Moscow"
|-
Pictures 1 |-
Music File 1
|-
Pictures 2 |-
Music File 2
|-
Pictures 3
|-
Pictures 4
|-
Pictures N
|- Slideshow "Paris"
|-
Pictures 1 |-
Music File 1
|-
Pictures 2 |-
Music File 2
|-
Pictures 3 |-
Music File 3
|-
Pictures 4 |-
Music File 4
|-
Pictures N
|
While getting output video files, you can specify which should
be generated and which should not. While burning these file to
a CD/DVD, you will also have the opportunity to select files that
should be written. You should select the checkboxes of the corresponding
files. The following example shows that the files "Amsterdam.mpg"
and "Luxembourg.mpg" are selected for rendering:

 Q
Question #2:
Q
Question #2:
How to add a new slide show to a project?
A Answer:
The  buttons on the toolbar are used to add a slide show to the project
or remove it. Or you can use the main menu:
buttons on the toolbar are used to add a slide show to the project
or remove it. Or you can use the main menu:

Use the new dialog box to enter a name for the
new slide show:

 Q
Question #3:
Q
Question #3:
How to add images to a slide show?
A Answer:
The buttons on the toolbar are used to add images to the project or
remove them. Or you can use the main menu:
buttons on the toolbar are used to add images to the project or
remove them. Or you can use the main menu:

But the most convenient method is dragging and dropping
the images you need from the built-in explorer to the necessary
slide show using your mouse:

 Q
Question #4:
Q
Question #4:
How to add music to a slide show?
A Answer:
The buttons on the toolbar are used to add music files to the project
or remove them from it. Or you can use the main menu:
buttons on the toolbar are used to add music files to the project
or remove them from it. Or you can use the main menu:

Similar to adding images, the most convenient method
is dragging and dropping the files you need from the built-in
explorer to necessary slide show using your mouse:

 Q
Question #5:
Q
Question #5:
Each slide show contains a lot of images, it makes navigation
difficult. How to move between groups of slide shows quickly?
A Answer:
The following buttons in the left part of the main window are
used to quickly navigate between groups of slide shows:

In this example there are 5 slide show groups. Clicking the corresponding
button will move you to the first slide of the slide show you
need.
 Q
Question #6:
Q
Question #6:
What is a slide delay and how to specify it for multiple slides?
A Answer:
A slide delay defines how long this slide will be statically displayed
on the screen for those who watch it to have a look at it. This
delay is specified in seconds and can be a fractional number.
Select the slide you need, enter the delay and press [Enter].
The delay will be set for all selected slides. It is possible
to apply the specified delay to all slides in the slide show or
all slides in the project. Besides, you can specify a delay using
the main menu or the popup menu of the current slide. It can be
specified separately for each slide.


 Q
Question #7:
Q
Question #7:
What is effect time (transition time) and how to specify it for
multiple slides?
A Answer:
Transition time defines how long transformation from one slide
to another will take, i.e. it is effect duration. Specified in
seconds. It is recommended to specify it within the range from
1 to 3 sec.
 Q
Question #8:
Q
Question #8:
How to calculate all delays and pauses if I need to get a movie
exactly 10 minutes long, for example?
A Answer:
You can automatically calculate slide delays in the program. To
do it, add all slides, specify the transition time, specify the
necessary movie length and click the "Calculate" button.

 Q
Question #9:
Q
Question #9:
How to specify a certain effect for a slide or for a group of
slides?
A Answer:
You can use either the main menu or the popup menu to select a
certain effect for a slide or for a group of slides:

But the most convenient way to do it is drag and
drop the effect you need to selected slides:

 Q
Question #10:
Q
Question #10:
How to look through all transition effects implemented in the
program?
A Answer:
Select the "Transitions" tab in the right part of the
window and you will see the current effect in the lower part of
the program. The current effect is constantly played there. It
means that if you move through the effect list, the program will
immediately start playing each effect you select. In case you
move through slides in your project, the effect specified for
the current slide will be played there. Effect #1 will be played
there in all other cases.

There is yet another way to look through all
effect one by one. To do it, add not less than 70 slides to a
slide show, select them and you can use the main menu to specify
all effects one by one for them with one click. After that you
can watch the effects in a real slide show with actual photos
and with any resolution.

 Q
Question #11:
Q
Question #11:
How to specify a monotonous background color for a slide show?
A Answer:
To do it, you should set the background type as "Use Color
set" for the selected slide show and specify the same color
for each corner of the screen, e.g. blue:

 Q
Question #12:
Q
Question #12:
How to specify a gradient background color for a slide show?
A Answer:
The background color can be a gradient one and it can be transformed
between colors specified for each of the screen corners. Like
this, for example:
 or:
or: 
To select a color, just click the color corner
you need
You can also specify a dynamically changing gradient
color. To do it, specify a time interval for colors to change.
Colors will change in the following way:
 Q
Question #13:
Q
Question #13:
How to set a background image? What is a floating background?
A Answer:
To use an image as a background, you should specify the name of
an image file for the selected slide show and select the background
style as "Tiled" or "Stretched". You can also
make the background float, which means that it will smoothly float
in the specified direction.


 Q
Question #14:
Q
Question #14:
How to specify and show a comment for a slide?
A Answer:
To do it, you should enter the text of your comment in the corresponding
field, specify the necessary font, and make sure you select the
checkbox to the left from the input field. This checkbox means
that the comment will be displayed. You should also specify how
long the comment should be displayed. Comments can be displayed
for less time than slide delays last. It can also be displayed
during transition from one slide to another.

 Q
Question #15:
Q
Question #15:
I have specified the font and color of my comment. How do I quickly
set the same font for all other slides?
A Answer:
To do it, you can use the menu opened in the panel where you entered
the text. If you need to specify the same comment text for several
slides, you should select them and press [Enter] - the text will
be applied to all selected slides. You can specify the rest of
parameters for several selected slides at once in the same way.

 Q
Question #16:
Q
Question #16:
Is it possible that a comment is shown not only for one slide,
but continuously for several slides?
A Answer:
Enter the comment text the way it is described above and select
the "Show during delay" and "Show during effect"
checkboxes. After that apply the comment to several slides coming
one after another. Thus, it will be displayed continuously for
several slides or for the entire slide show.
 Q
Question #17:
Q
Question #17:
Is it possible to watch the final video before it is rendered?
Is there a quick view?
A Answer:
Of course, you can watch the slide show before the final video
file is generated. To do it, press [F9] or click the corresponding
toolbar button. You will see a dialog box where you can specify
some viewing parameters and then enjoy it.

 Q
Question #18:
Q
Question #18:
Why are video files generated so long? Is it possible to speed
up the process?
A Answer:
The process of generating a video file requires high processing
rates. Video and audio streams are encoded during this process.
That is why it is important to have a powerful processor, preferably
Pentium-4 or Athlon-64. However, less powerful processors will
still generate video with the same quality, but it will take them
a bit longer. You can speed up the process if you select lower
quality or resolution, but we recommend that you do it only for
preliminary results. The final movie should be made with maximum
quality.
 Q
Question #19:
Q
Question #19:
What format should I select to be able to use the final video
later in DVD authoring software?
A Answer:
There is a special format called "MPEG-2 with DVD extensions"
for DVD authoring. It is recommended to use this format, but you
can use regular MPEG-2 encoding as well.
 Q
Question #20:
Q
Question #20:
Is it possible to create a DVD with a menu in the program?
A Answer:
The current version does not have this feature. It is only possible
to prepare video material that can be later used to create DVDs
with menus. This feature will be added in future versions of the
program and you will be able to create full-featured DVDs with
navigation. Now you can just write a file of the "DVD MPEG-2"
format to a DVD and most players will be able to play it without
any problems.
 Q
Question #21:
Q
Question #21:
How to buy the program? What types of licenses are there and how
do they differ?
A Answer:
Three main license types:
1. Personal License - allows you to use the program on
one(1) computer for personal noncommercial purposes. For instance,
at home.
2. Business License - allows you to use the program on
one(1) computer for any commercial and noncommercial purposes.
3. Advanced Business License - allows you to use the program
on three(3) computers for any commercial and noncommercial purposes.
Additionally, you can purchase a "Site License",
if you are going to use the program on more than 3 computers. The price is settled individually in this case. Contact us by e-mail to discuss it.
Download the latest version:
http://www.al-soft.com/smp/smp_setup.exe
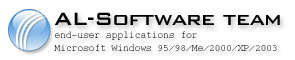
 Q
Question #1:
Q
Question #1:















 or:
or: 





