 Q
Вопрос #1:
Q
Вопрос #1:
Что представляет из себя файл проекта?
A Ответ:
Файлы проектов имеют расширение "*.alpss3". Проект может
содержать набор графических
файлов (фотографий) и аудио файлов для звукового сопровождения.
Вот возможная структура вашего проекта:
| Project
"MyEuroTrip"
|- Slideshow "Berlin"
|-
Pictures 1 |-
Music File 1
|-
Pictures 2 |-
Music File 2
|-
Pictures 3 |-
Music File X
|-
Pictures 4
|-
Pictures N
|
Файл проекта так же содержит текстовые примечания к слайдам, информацию о размер

Q
Вопрос #2:
Как добавить картинки в слайдшоу?
A Ответ:
Для добавления и удаления слайдшоу в проект служат вот эти  кнопочки на верхней панели инструментов. Либо можете воспользоваться
главным меню:
кнопочки на верхней панели инструментов. Либо можете воспользоваться
главным меню:

Но самым удобным способом является перетаскивание
мышкой нужных картинок из встроеного проводника в нужную позицию:

 Q
Вопрос #3:
Q
Вопрос #3:
Как добавить музыку в слайдшоу?
A Ответ:
Для добавления и удаления музыкальных файлов в проект служат вот
эти  кнопочки на верхней панели инструментов. Либо можете воспользоваться
главным меню:
кнопочки на верхней панели инструментов. Либо можете воспользоваться
главным меню:

По аналогии с дабавлением картинок, самым удобным
способом является перетаскивание мышкой нужных файлов из встроеного
проводника в нужное слайдшоу:

 Q
Вопрос #4:
Q
Вопрос #4:
Что такое задержка для слайда и как ее задавать для множества
слайдов?
A Ответ:
Задержка для слайда указывает сколько времени данный слайд будет
неподвижно отображаться на экране, т.е. чтобы зритель его рассмотрел.
Задержка задается в секундах и может быть дробным числом. Выделите
нужный слайд, введите задержку и нажмите [Enter]. Задержка будет
установлена для всех выделенных слайдов. Имеется возможность применить
указанную задержку для всех слайдов в слайдшоу, либо для всех
слайдов в проекте. Задать задержку вы можете также через главное
меню, либо через всплывающее меню на текущем слайде. Может быть
задана отдельно для каждого слайда.


 Q
Вопрос #5:
Q
Вопрос #5:
Что такое время эффекта (перехода) и как его задавать для множества
слайдов?
A Ответ:
Время перехода указывает сколько времени будет длиться переход
между слайдами, т.е. это длительность эффекта. Задается в секундах.
Рекомендуется задавать в диапазоне от 1 сек до 3 сек.
 Q
Вопрос #6:
Q
Вопрос #6:
Как расчитать все задержки и паузы если мне, например, нужно получит
видеоролик ровно на 5 минут?
A Ответ:
В программе имеется возможноть автоматически расчитать паузы для
просмотра. Для этого, после того как все слайды будут добавлены,
установите время перехода между слайдами, укажите желаемую продолжительность
видеоклипа, и нажмите кнопку "Расчитать".

 Q
Вопрос #7:
Q
Вопрос #7:
Как задать нужный эффект для слайда или для группы слайдов?
A Ответ:
Желаемый эффект перехода для слайда, либо группы слайдов можно
задать использую главное или всплывающее меню:

Но удобнее просто перетаскивать желаемый эффект
на выделенные слайды:

 Q
Вопрос #8:
Q
Вопрос #8:
Как просмотреть все эффекты переходов реализованные в программе?
A Ответ:
В правой части экрана выберите закладку "Transitions"
и в нижней части вы можете просматривать текущий эффект. В этом
окне просмотра эффект воспроизводится постоянно, причем воспроизводится
текущий эффект. Т.е. если вы перемещаетесь по списку эффектов,
то при выборе эффекта он немедленно начнет воспроизводится. Если
же вы перемещаетесь по слайдам в вашем проекте, то воспроизводится
будет эффект заданный для текущего слайда. Во всех остальных случаях
будет воспроизводится эффект №1.

Есть еще один способ посмотреть все эффекты по
порядку. Для этого добавьте к слайдшоу не менее 70 слайдов, пометьте
их и через главное меню можно в один клик задать для них эффекты
по порядку. После этого можете просматривать эффекты на реальном
слайдшоу с реальными фотографиями и с любым разрешением.

 Q
Вопрос #9:
Q
Вопрос #9:
Как задать однотонный цвет фона для слайдшоу?
A Ответ:
Для этого нужно закладку "Background" и установить тип заднего
фона "Use Color set", и задать однаковый цвет фона для
каждого угла экрана, например синий цвет:

 Q
Вопрос #10:
Q
Вопрос #10:
Как задать градиентный цвет фона для слайдшоу?
A Ответ:
Цвет фона можно сделать градиентным, причем градиент может быть
переходом между цветами, заданными для каждого из углов экрана.
Например таким:
 или таким:
или таким: 
Для выбора цвета просто кликните на нужном цветовом
угле
Еще есть возможность задать динамически меняющийся
градиент. Для этого задайте временной интервал для смены цветов.
Цвета будут меняться следующим образом:
 Q
Вопрос #11:
Q
Вопрос #11:
Как задать фон в виде картинки? Что такое "плавающий"
фон?
A Ответ:
Чтобы в качестве фона использовать картинку, вам необходимо для
выбранного слайдшоу задать имя файла с картинкой, выбрать стиль
фона "Tiled" или "Stretched". Фон можно сделать
"плавающим", т.е. он будет плавно перемещаться в указанном
направлении.


 Q
Вопрос #12:
Q
Вопрос #12:
Как задать и показывать комментарий для слайда?
A Ответ:
Для этого необходимо ввести текст примечания в соответствующее
поле, задать нужное начертание шрифта, и обязательно пометить
галочку слева от поля ввода. Эта галочка означает что примечание
будет показано. Также нужно задать длительность показа, ведь примечание
может показываться на время меньшее, чем пауза для просмотра слайда.
Его можно показывать и во время перехода от слайду к слайду.

 Q
Вопрос #13:
Q
Вопрос #13:
Я задал шрифт и цвета для комметария, как теперь быстро установить
такой же шрифт для всех остальных сладов?
A Ответ:
Это можно сделать при помощи меню, которое вызывается в панели,
там где вы вводили примечание. Если вам нужно задать одинаковый
тескт примечания для нескольких слайдов, то их нужно выделить,
и после ввода примечание нажать [Enter] - текст примениться ко
всем выделенным слайдам. Также можно и все остальные параметры
задавать сразу для нескольких выделенных слайдов.

 Q
Вопрос #14:
Q
Вопрос #14:
Можно ли сделать так чтобы комментарий показывался не только для
одного слайда, но и непрерывно сразу для нескольких?
A Ответ:
Введите текст примечания описанным выше способом, и установите
опцию "показывать во время паузы" и "показывать
во время эффекта". Потом примените примечание к нескольким
последовательным слайдам. Таким образом он будет непрерывно показываться
на протяжении нескольких слайдов, либо всего слайдшоу.
Q Вопрос #15:
Как показать примечания к слайду в системной области (там где часики) ?
A Ответ:
Выделите нужные слайды, перейдите на закладку "Balloon hint". Введите заголовок и текст примечания. Здесь же вы можете и протестировать его работу.


 Q
Вопрос #17:
Q
Вопрос #17:
Можно ли просмотреть на полученное видео до его рендеринга? Быстрый
просмотр возможен?
A Ответ:
Конечно же слайдшоу можно просмотреть до того как будет сформирован
конечный видео файл, для этого нажните [F9], либо кнопку на панели
инструментов. В появившемся окне можно задать некоторые параметры
для просмотра и далее наслаждаться просмотром.

 Q
Вопрос #18:
Q
Вопрос #18:
Почему видео файлы формируются так долго, можно ли ускорить этот
процесс?
A Ответ:
Процесс формирования выходного видео файла требует значительной
вычислительной мощности процессора. Происходит кодирование видео
и аудио потоков. Поэтому важно имет мощный процессор, лучше, если
это будет Pentium-4 или Athlon-64. Но и более слабые процессоры
будут одинаково качественно формировать видео, только для этого
им потребуется немного больше времени. Вы можете ускорить этот
процесс если задать пониженное качество или пониженное разрешение,
но это рекомендуется делать только для предварительных результатов.
Финальный видеоролик следует делать с максимальным качеством.
 Q
Вопрос #19:
Q
Вопрос #19:
Какой формат задать, чтобы полученное видео можно было потом использовать
в программах авторинга DVD?
A Ответ:
Для DVD авторинга предусмотрен специальный "MPEG-2 with DVD
extensions" формат. Рекомендуется использовать именно его,
хотя можно использовать и обычное MPEG-2 кодирование.
 Q
Вопрос #20:
Q
Вопрос #20:
Можно ли в программе создать DVD диск с меню?
A Ответ:
В текущей версии программы такой возможности нет. Есть только
возможность подготовить видео материал для последующего создания
DVD дисков с меню. В будущих версиях такая возможность будет добавлена
и вы сможете создавать полноценные DVD диски с навигацией. Сейчас
же вы можете просто записать файл формата "DVD MPEG-2"
на DVD диск, и большинство плееров без проблем смогут его воспроизвести.
 Q
Вопрос #21:
Q
Вопрос #21:
Как купить программу, какие есть виды лицензии и в чем их различие?
A Ответ:
Три основные вида лицензии:
1. Personal License - позволяет использовать программу
на 1 компьютере для личных, не коммерческих целей. Например, дома.
2. Business License - позволяет использовать программу
на 1 компьютере для любых коммерческих и некоммерческих целей.
3. Advanced Business License - позволяет использовать программу
на 5 компьютерах для любых коммерческих и некоммерческих целей.
Дополнительно вы можете приобрести "Site License",
если вы планируете использовать программу на более 3-х компьютерах.
Цена в данном случае определяется индивидуально для каждого случая.
Свяжитесь с нами по email, чтобы обсудить это.
Загрузить последнюю версия программы всегда можно по этой ссылке:
http://www.al-soft.com/smp/smp_setup.exe
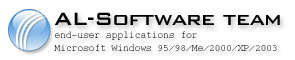
 Q
Вопрос #1:
Q
Вопрос #1:











 или таким:
или таким: 







